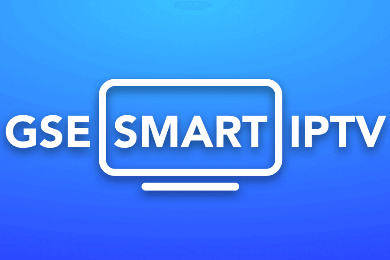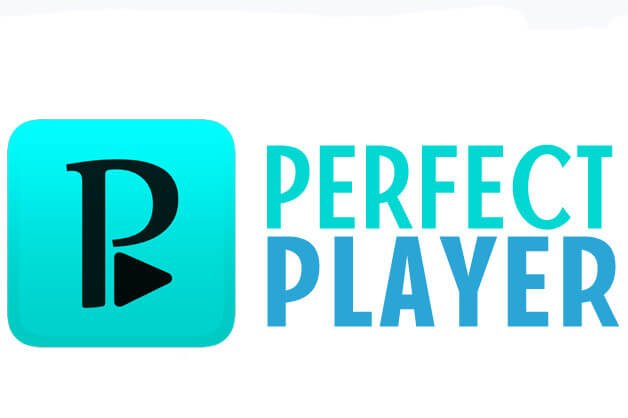Most Smart TVs have a list of apps already downloaded ready for you to use. However, brands like Samsung and LG allow you to add more through their app stores to further customize your home theater experience. Vizio Smart TVs don’t allow adding or downloading more apps — all of their available apps are shown on their home screen.
Samsung Smart tv apps may vary by country or regions.
First of all, to achieve a successful download of the third-party apps in your Smart Samsung TV, you will require to have a storage device like Flash Drive, SD card or Pen Drive among others.
Now as you are heading to download the third-party apps, you first need to allow the installation from unknown sources by turning on the Unknown Sources feature on your Samsung Smart TV. To achieve this, you will need to follow the steps outlined below:
Enabling the installation from Unknown Sources
- Turn on your Samsung Smart TV.
- On the home screen, navigate to the Settings menu.
- Select the Personal tab and look for the option for Security.
- Now, you will be able to see the setting for Unknown Sources. Toggle the switch next to it to enable it.
- Once this is enabled, you will now be free to download apps from other sources apart from the Play Store.
Enabling the Developer Mode
Secondly, you will need to enable the Developer Mode on your Samsung Smart TV. Turning on the developer mode will allow you to have access to all kinds of useful tools and tweaks in your Smart TV. Downloading third-party apps is one of the functionalities you can achieve with the developer mode. Therefore, be sure to follow the steps given below to enable it:
- Turn your Samsung Smart TV on.
- Navigate on settings and select the Smart Hub option.
- Select the Apps section
- You will be prompted to enter pin after clicking on the apps panel. With your remote, enter 12345 as the pin. This is the default code for all Samsung Smart TVs.
- Now a window with Developer mode configuration will appear. Toggle the Developer Mode to ON.
- Next, enter the IP address of the computer that you want to connect to the TV and click on OK. (You can find the IP address of your computer from Microsoft support)
- You can then reboot your TV and be good to go.
Downloading Third-party apps using External Storage Devices
Now by use of storage devices like a flash drive, you can insert the USB drive and transfer it to your Samsung Smart TV. Hence, to achieve this process you will have to follow the given steps below:
- Go to the web browser on your computer or Laptop.
- From the trusted sources, find the .apk file for the app that you want to install into your Samsung Smart TV and then download it.
- Insert the Flash Drive into your laptop or computer and copy the file into it.
- After copying the file, remove the flash drive from the computer and plug it into the TV.
- Open the flash drive and after finding the .apk file, select it and click on Install.
- Once the installation process is complete, you can now open and enjoy the app that you have just installed on your Samsung Smart TV.